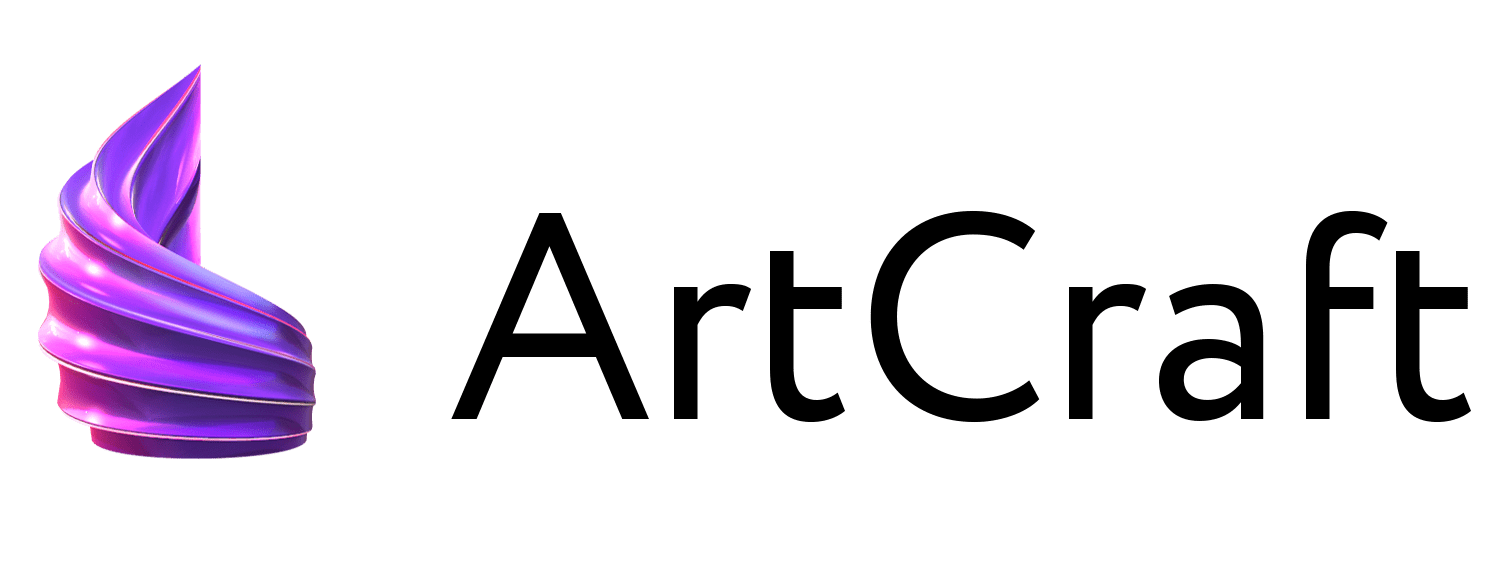Краткий чек-лист проверки объекта в maya:
1. Unlock normals
2. Freeze and reset transform;
3. Delete attributes;
4. Переименовать «UV channels» в «map1»;
5. Настроить и назначить материал. Удалить старый;
6. Delete by type — history.
2. Freeze and reset transform;
3. Delete attributes;
4. Переименовать «UV channels» в «map1»;
5. Настроить и назначить материал. Удалить старый;
6. Delete by type — history.
Это передача «Сдохни или умри».
Гайд по импорту модели из 3DS Max в Maya.
Гайд по импорту модели из 3DS Max в Maya.
У вас есть модель, которую вы сделали в 3DS Max, и её необходимо отправить клиенту в формате Maya-сцены. Такие ситуации часто возникают, потому как разные компании используют разный софт и иногда позволяют работать в удобной вам программе, но с условием отправки апдейтов именно в maya. Приступим к гайду!
У вас есть модель в 3DS Max. Возьмем для примера чайник:
У вас есть модель в 3DS Max. Возьмем для примера чайник:
Первым делом его необходимо экспортировать в формате FBX. Выделяем нужный объект, идем в File — Export selected:
Назначаем имя, выбираем путь экспорта и формат FBX:
Назначаем имя, выбираем путь экспорта и формат FBX:
Выбираем нужные галочки и экспортируем. Возможно, для ваших нужд галочки в настройке экспорта нужно будет проставить иным образом. Я в основном экспортирую именно так.
Далее необходимо запустить Maya.
Переходим в File — Import. Нужно нажать именно на квадратик рядом с надписью «Import» , это позволит выбрать и настроить необходимый пресет для импорта.
В появившемся окне выбираем пресет FBX и переходим к его редактированию.
Единственное, что нам необходимо тут исправить, — это поставить галочку на Unlock normals, после чего сохраняем настройки либо как новый пресет, либо подменяем старый.
Теперь можно смело импортировать. Так как вы настроили и сохранили пресет, в будущем можно больше не возвращаться к его редактированию. В следующий раз достаточно будет выбрать нужный File type и нажать «Import».
Находим нужный файл и экспортируем.
Не обращаем внимание на предупреждение.
Вот и наш чайник.
Теперь его нужно почистить и настроить. Первым делом проверяем unlock normals. Если на прошлом этапе всё было сделано верно, чайник никак визуально не изменится.
Далее делаем Freeze transform и Reset transform. Это необходимо, чтобы сбросить все трансформации объекта.
Теперь переходим к удалению атрибутов и стираем следы использования 3DS Max.
Когда с атрибутами покончено, необходимо переименовать UV канал. В 3DS Max он стандартно называется «UVChannel_1» , в Maya же его нужно назвать «map1» .
Готово! Остались мелочи. Необходимо назначить материалы.
Создаем стандартный материал с пресетом Bllin и, если необходимо, назначаем в каналы «Color» , «Bump/Normal» и так далее ваши текстуры. Этот момент может отличаться от проекта к проекту, обычно его описывают в технической документации. Не забудьте также удалить максовский материал через Edit — Delete в Hypershade.
Создаем стандартный материал с пресетом Bllin и, если необходимо, назначаем в каналы «Color» , «Bump/Normal» и так далее ваши текстуры. Этот момент может отличаться от проекта к проекту, обычно его описывают в технической документации. Не забудьте также удалить максовский материал через Edit — Delete в Hypershade.
После создания материала можно назначить его, выделив объект и зажав правую кнопку мыши. Повторяем действия из примера:
Заканчиваем настройку удалением истории объекта:
Поздравляю!
Вы успешно перебросили ваш ассет из 3DS Max в Maya.
Вы успешно перебросили ваш ассет из 3DS Max в Maya.
Некоторые этапы могут отличаться, какие-то необходимо добавлять или убирать — всё зависит от проекта, над которым вы работаете, и от его требований.
Обычно такого рода информация расписана в технической документации, но, если её нет, вы всегда можете уточнить интересующие вас вопросы у принимающей стороны.
Обычно такого рода информация расписана в технической документации, но, если её нет, вы всегда можете уточнить интересующие вас вопросы у принимающей стороны.
Не забывайте сверять юниты. Если в 3DS Max используются метры — их нужно также поставить в Maya, иначе ваш объект может поменяться в размерах.
Также существует способ переноса 3DS Max ассетов в Maya с помощью Alembic. Это удобное решение, разработанное Sony Pictures Imageworks и Industrial Light & Magic, которое позволяет перенести иерархию файлов, анимацию и эффекты. В рамках простого экспорта и импорта геометрии этот способ будет громоздким, но рекомендую ознакомиться всем, кому необходимо работать с более комплексными ассетами.
Также существует способ переноса 3DS Max ассетов в Maya с помощью Alembic. Это удобное решение, разработанное Sony Pictures Imageworks и Industrial Light & Magic, которое позволяет перенести иерархию файлов, анимацию и эффекты. В рамках простого экспорта и импорта геометрии этот способ будет громоздким, но рекомендую ознакомиться всем, кому необходимо работать с более комплексными ассетами.
Понравилась статья? Читай больше в нашем блоге:
ArtCraft™ Education.
Registered international trademark. All rights reserved.
Registered international trademark. All rights reserved.