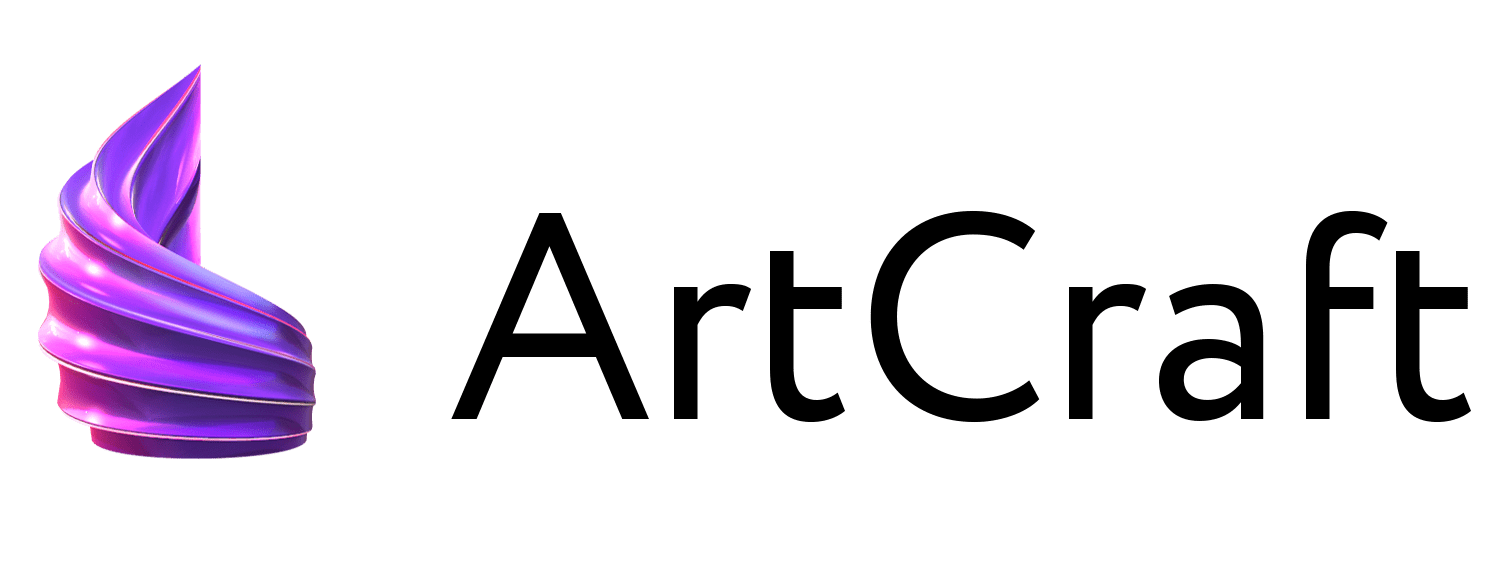Навигация по разделам:
Первые
шаги
Создаем скелет персонажа из ZSphere
Формируем
геометрию
И еще
несколько приемов
Вывод
Первые
шаги
Создаем скелет персонажа из ZSphere
Формируем
геометрию
И еще
несколько приемов
Вывод

Как быстро создать заготовку персонажа в Zbrush
Разбираемся, как слепить каркас с помощью инструмента ZSphere
Работу в ZBrush часто сравнивают со скульптингом. Тут используются те же принципы, что и в классической лепке. А, как известно, одно из первых, за что берется скульптор, — это каркас. В «зебре» для этого есть практичный тул — ZSphere. Он позволяет создавать равномерную заготовку для органических моделей. Например, для людей, животных, деревьев, веток, кустов.
Как применять ZSphere в моделировании, какие фичи в нем прячутся и как подготовить скелет персонажа с помощью этого инструмента — разберемся с преподавателем онлайн-интенсива ZBrush Артемом Гусаком.
Как применять ZSphere в моделировании, какие фичи в нем прячутся и как подготовить скелет персонажа с помощью этого инструмента — разберемся с преподавателем онлайн-интенсива ZBrush Артемом Гусаком.
Первые шаги
Как приступить к работе с Z-сферой? Сначала нужно ее создать. Для этого заходим в раздел TOOL, кликаем на активном слоте и в блоке 3D Meshes находим ZSphere. Жмем на объект и, не отпуская давление на перо, растягиваем его по экрану. Далее открываем режим редактирования (горячая клавиша Т), включаем симметрию (клавиша Х), пол (Shift+P), отключаем перспективу (Р), чтобы не было проблем с асимметрией, и переходим непосредственно к моделированию.
В режиме редактирования нам понадобятся несколько базовых функций. Все они отображаются на верхней панели инструментов, но для ускорения работы лучше пользоваться горячими клавишами.
● DRAW (рисование — Q). Эта опция позволяет «вырастить» из родительской сферы несколько других. Для этого нужно кликнуть на сферу и протянуть в сторону перо или мышку. В результате у нас появятся еще два объекта, которые соединены с основным с помощью коннектора.
● MOVE (перемещение — W). Мы используем этот инструмент, если хотим изменить положение новообразованных сфер. То же можно проделать и с родительской сферой, но при включенной симметрии она способна перемещаться только в направлениях вверх-вниз и вперед-назад.
● SCALE (масштаб — E). Тут все просто — инструмент меняет размер сфер.
● ROTATE (поворот — R). Функция позволяет вращать созданные нами объекты. Причем вращать можно как сами сферы, так и коннектор.
Если ты проделал все эти операции, то наверняка обратил внимание на гофры, которые соединяют основную сферу с конечными и меняют свой размер при масштабировании. Эти элементы сшивают геометрию модели.
Создаем скелет персонажа из ZSphere
Даже если использовать ZSphere на базовом уровне, нужно учитывать разные нюансы. Какие именно — сейчас разберемся. Для этого мы сделаем заготовку будущего несложного персонажа.
Модель, которая появилась на предыдущем этапе, используем в качестве таза. Из него с помощью уже знакомых инструментов «выращиваем» ноги. Затем их можно разделить на две части и создать коленные суставы. Для этого включаем функцию DRAW и кликаем на коннектор. В результате по центру нашей «косточки» появится еще одна сфера.
Модель, которая появилась на предыдущем этапе, используем в качестве таза. Из него с помощью уже знакомых инструментов «выращиваем» ноги. Затем их можно разделить на две части и создать коленные суставы. Для этого включаем функцию DRAW и кликаем на коннектор. В результате по центру нашей «косточки» появится еще одна сфера.
Удалить сферу также можно благодаря функции DRAW — зажимаем Alt, наводим курсор на объект и кликаем на появившийся значок минус. При этом важно попасть в саму сферу, а не, например, в коннектор.
Продолжаем использовать функцию DRAW и создаем персонажу корпус, из которого затем «вытягиваем» пару рук.
Продолжаем использовать функцию DRAW и создаем персонажу корпус, из которого затем «вытягиваем» пару рук.
Теперь сделаем так, чтобы новосозданные и родительские сферы имели одинаковый размер. Чтобы такого добиться, нужно при создании объекта зажать клавишу Shift.
Тем же способом, что и выше, создаем суставы у новых конечностей и с помощью инструментов MOVE и ROTATE подбираем нужную нам позу. Кстати, вращать мы можем как «косточки», так и сами сферы.
Дальше добавляем голову и создаем еще пару-тройку элементов, которые станут основой лица. Затем снова вернемся к рукам. Например, мы захотели исказить пропорции и увеличить предплечья. Для этого нужна еще одна сфера возле суставов. Функцией SCALE меняем ее размер и добавляем нашим рукам мощи.
Желательно избегать ситуаций, когда мы получаем пересечения или точечные отображения сфер. Это может привести к тому, что система неправильно сгенерирует геометрию нашего каркаса.
Вот несколько полезных приемов по масштабированию и перемещению:
● если менять размер коннектора, то все нижестоящие по иерархии элементы также будут увеличиваться или уменьшаться;
● если в режиме SCALE кликнуть на коннектор, начать масштабировать и зажать в процессе клавишу Alt, то можем менять толщину наших косточек;
● если зажать Alt в режиме MOVE и двигать сферы или коннектор, то все нижестоящие элементы будут перемещаться;
● можно перемещать сразу несколько сфер в режиме MOVE, используя большой размер кисти и захватив нужные объекты.
Теперь создаем более мелкие детали нашего каркаса — добавляем несколько пальцев на руках, формируем стопы и наращиваем рога. Для последнего можем использовать еще один прием. Если мы генерируем объект в режиме DRAW и продолжаем тянуть перо или мышку с зажатой клавишей Ctrl, получится что-то вроде рисования сферами.
● если менять размер коннектора, то все нижестоящие по иерархии элементы также будут увеличиваться или уменьшаться;
● если в режиме SCALE кликнуть на коннектор, начать масштабировать и зажать в процессе клавишу Alt, то можем менять толщину наших косточек;
● если зажать Alt в режиме MOVE и двигать сферы или коннектор, то все нижестоящие элементы будут перемещаться;
● можно перемещать сразу несколько сфер в режиме MOVE, используя большой размер кисти и захватив нужные объекты.
Теперь создаем более мелкие детали нашего каркаса — добавляем несколько пальцев на руках, формируем стопы и наращиваем рога. Для последнего можем использовать еще один прием. Если мы генерируем объект в режиме DRAW и продолжаем тянуть перо или мышку с зажатой клавишей Ctrl, получится что-то вроде рисования сферами.
Формируем геометрию
Теперь проводим настройки в Adaptive skin. Кнопка Preview (горячая клавиша А) преобразовывает нашу заготовку в будущую геометрию. Если отключить Dynamesh, а потом перезапустить превью, мы увидим полигональную сетку. Она может оказаться специфической с точки зрения топологии. Чтобы ее подкорректировать, нужно либо создать дополнительные сферы, либо пошевелить уже существующие.
Тут же есть слайдеры для настройки отношений между сферами и коннекторам. G Radial позволяет изменять детализацию сетки. Max Twist и Proximity исправляют дефекты топологии, например, перекручивание или пересечение сфер.
Если хотим отрегулировать плотность полигонов или уровень сглаживания, крутим ползунки Dynamesh Resolution и Density соответственно.
Осталось нажать кнопку Make adaptive skin и получить новый тул, с которым можно работать дальше. В итоге у нас появилась новая сцена. В ней будет геометрия с тем же значением Dynamesh, который мы задали для ZSphere.
Осталось нажать кнопку Make adaptive skin и получить новый тул, с которым можно работать дальше. В итоге у нас появилась новая сцена. В ней будет геометрия с тем же значением Dynamesh, который мы задали для ZSphere.
Иногда начинающие моделлеры не обращают внимания, в каком именно туле они работают — Adaptive skin или ZSphere. Проверить это можно нажатием клавиши А: если происходит переключение между геометрией и сферами, то это ZSphere, если нет — Adaptive skin.
Тем не менее, новички часто допускают ошибку — включают геометрию и сразу приступать к лепке в ZSphere. Так лучше не делать, ведь это только каркас. Если затем снова перейти в сферы, можно потерять сетку, которую слепили. Это всегда печально, и никакой Ctrl+Z тут не поможет. Чтобы этого избежать, можно использовать вот какой прием: нажимать не Make adaptive skin, а Make Polymesh 3D. В результате мы оказываемся в новой сцене автоматически.
Тем не менее, новички часто допускают ошибку — включают геометрию и сразу приступать к лепке в ZSphere. Так лучше не делать, ведь это только каркас. Если затем снова перейти в сферы, можно потерять сетку, которую слепили. Это всегда печально, и никакой Ctrl+Z тут не поможет. Чтобы этого избежать, можно использовать вот какой прием: нажимать не Make adaptive skin, а Make Polymesh 3D. В результате мы оказываемся в новой сцене автоматически.
И еще несколько приемов
Существует классический метод преобразования каркасного объекта — с помощью кнопки Use classic skinning в меню Adaptive skin. Если ее нажать, включить превью и отключить Dynamesh, то мы получим совершенно другую генерацию геометрии.
Вот как это можно использовать. Вернемся в ZSphere и в режиме DRAW создадим еще парочку объектов, которые затянем вовнутрь модели. Это могут быть заготовки для пупка, глаз, ноздрей.
Теперь покрутим слайдеры под кнопкой Use classic skinning — они изменяют перетекание одной сферы в другую. Поигравшись с этими ползунками, мы можем добиться самых разных форм для нашего каркаса.
Теперь разберемся, как растянуть заготовку с помощью магнитных сфер. Чтобы их создать, генерируем новые объекты, затем нажимаем Alt и кликаем на коннектор. В ZSphere эффекта растяжения не видно — он проявится, если включить геометрию.
И посмотрим на еще два занятных инструмента — добавление локального меша (Insert local mesh) и добавление меша в виде коннектора (Insert connector mesh). Первый позволяет заменить сферу на другой 3D-объект — куб, стрелу, конус, звездочку или что-то подобное. Второй проделывает то же самое, но с коннектором. Это можно использовать в работе со всякими сложными конструкциями, например, изменять размеры поршней или создавать кузнечные меха.
Чтобы перейти в новую сцену в классическом скиннинге, нажимаем уже знакомые Make adaptive skin или Make Polymesh 3D.
Вывод
С помощью ZShere мы подготовили каркас, на основе которого можно лепить персонажа. Важно помнить, что это только заготовка, и не нужно подходить к ее созданию слишком скрупулезно. К тому же сферы нельзя масштабировать по одной из осей — они масштабируются во всех направлениях.
Конечно, все это лишь вершина айсберга. Eсли ты хочешь глубже изучить возможности «зебры», приглашаем тебя на онлайн-интенсив Артема Гусака по ZBrush. За 8 недель мы освоим работу с кистями, разберемся с топологией, текстурированием и рендерингом, а по итогу подготовим высокодетализированную 3D-модель для портфолио.
Конечно, все это лишь вершина айсберга. Eсли ты хочешь глубже изучить возможности «зебры», приглашаем тебя на онлайн-интенсив Артема Гусака по ZBrush. За 8 недель мы освоим работу с кистями, разберемся с топологией, текстурированием и рендерингом, а по итогу подготовим высокодетализированную 3D-модель для портфолио.
Полный пайплайн по созданию заготовки персонажа смотри в этом видео.
Любимые статьи преподавателей ArtCraft:
ArtCraft™ Education.
Registered international trademark. All rights reserved.
Registered international trademark. All rights reserved.